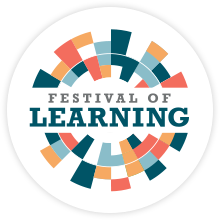Creating and Facilitating an Accessible Presentation
We are expecting over 500 people to be in attendance at Festival of Learning. Please assume that someone who is blind, has low vision, is hard of hearing, is deaf, and/or has low mobility will be attending your presentation.
Presenting Practices
-
Your Slides
- Describe and read everything on your slide. This will help people who are blind or have limited vision understand what is on the slide.
- Minimize the amount of text on slides.
- When you advance a slide, pause to allow everyone – including those who are deaf and/or hard of hearing – to read the slide before you start talking.
-
Live Automatic Captioning
- Using PowerPoint or Google Slides, you can turn on live transcriptions to create captioning of your spoken word.
- Live transcriptions of your words help accommodate individuals in the audience who may be deaf or hard of hearing.
- Make sure to use the microphone provided so your words will be picked up by your laptop.
- PowerPoint Live Captioning
- Google Slides Live Captioning
-
Inclusive Language
- Use gender-inclusive language (e.g., instead of terms like “ladies and gentlemen”, “hi guys”, consider “folks”, “everyone”, festival go-ers”).
- Be aware that people might prefer either people-first or identity-first language. The video Person First or Identity First Language explains these terms.
- Avoid generalizations and stereotypes.
- Avoid using jargon and acronyms, and if you do, explain what they mean in plain language.
- Words Matter – Guideline for Inclusive Language
-
Microphone Tips and Tricks
- All rooms will have a podium and a handheld microphone.
- It is important that you use a microphone; there will be a variety of hearing levels in your audience. Do not ask if people can hear you without using the microphone.
- Speak at a normal level, you do not need to shout or whisper. The microphone is meant to amplify your normal speaking voice.
- Cough away from the microphone.
- Ask your session convenor to pass the handheld microphone around to participants asking questions or engaging in large group discussions.
- How to speak with a microphone
- What you are saying when you say “I don’t need a mic”
-
Land Acknowledgements
- The first day of the festival will begin with a welcome from an Indigenous Elder.
- Sometimes presenters ask about how to acknowledge territory or land for their individual sessions. We will be at the Pinnacle Harbourfront Hotel in Vancouver, BC. The hotel resides on the traditional unceded territory of the xʷməθkwəy̓əm (Musqueam), Skwxwú7mesh (Squamish), and Səl̓ílwətaʔ/Selilwitulh (Tsleil-Waututh -pronounced Slay-wah-tuth) Nations.
- Guide to Acknowledging First Peoples and Traditional Territory
-
Content and Trigger Warnings
- Offer verbal or written notices before sharing potentially sensitive content – these allow participants to prepare themselves to engage or disengage for their own wellbeing.
- One week before your scheduled presentation place content warnings on your session in Sched.
- Content and Trigger Warnings
- An Introduction to Content/Trigger Warnings
-
Facilitating Activities
- When planning activities that require movement, reflect on the accommodations required for those who have limited mobility, are blind, hard of seeing, deaf, or hard of hearing. If these participants cannot be accommodated, consider changing the activity.
- One week before your scheduled presentation describe planned activities under your session description on Sched, this allows attendees to decide if they can participate or not.
- One week before your scheduled presentation upload any handouts to your session on Sched, this allows participants to use them on their computer if needed. Ensure your handouts are accessible and easily navigated by a screen reader.
- Ask event staff to assist you in moving chairs, tables, podium, or any objects that block pathways or field of vision.
Slide Design
For more detailed information about the design of your slides and presentation, please watch this webinar and have a look at the BCcampus Accessibility Toolkit.
-
Slide Titles
- Put your slide title, in the heading placeholder on your slide, not in a textbox or a general text placeholder.
- Every slide in your presentation should have a unique title that describes what is on the slide.
- This helps people find content quickly and individuals using screen readers to navigate through a presentation easily.
- Webinar: Inclusive Presentation (7:00-8:00)
-
Slide Layout
- Slide layouts use place holders for different content types (headings, images, and text). This supports people using a screen reader and ensures it is read in the correct order.
- Avoid using text boxes as they are not accessible for people using screen readers.
- Use the Slide Master to customize the slide layout.
- Webinar: Inclusive Presentations (5:00-7:00)
-
Font
- Use large (at least 24 point), simple, san serif fonts (e.g., Arial, Verdana, Helvetica) which can be easily read by most individuals from the back of a large room.
-
Colour
- Use high contrast colours that have a contrast ratio of at least 4.5:1. Use a contrast checker to see if the colours meet the minimum contrast ratio.
- Information should not be conveyed by colour alone. For example, avoid saying “the red bar shows ‘x’” instead refer to where the information is located: “the far left bar shows ‘x’”
- Using Colour: BCcampus Accessibility Toolkit
-
Images
- Alt text is descriptive text that conveys the meaning and context of a visual item, such as an image, a graph, or a chart.
- If someone is using a screen reader, it will read the alt text aloud, allowing people to better understand what is on the screen.
- It should be short and concise, less than two sentences and objectively reflect what is important about the image, such as symbolic or metaphoric importance.
- Adding Alt Text to Images in Powerpoint
- Everything you need to know about alt text
- Beginner’s Guide to Alt Text
-
Videos
- Captions are text versions of the spoken word presented within multimedia.
- Captions are useful to those who cannot hear the audio and people who are not fluent in the language in which the audio is being presented.
- Captions, Transcripts, and Audio Descriptions
- Captioning Your Own Video for Free
-
Animations
- Avoid unnecessary animations and flashy slide transitions.
- Animations, or effects, should be slow enough that you can describe what is happening to participants.
- 10 Simple PowerPoint Animation Tips and Tricks
-
Links
- Ensure all links have text that describes the topic or purpose of the link.
- Avoid using “click here” or “read more” as they do not make the purpose of the link clear.
- Links: BCcampus Accessibility Toolkit
-
Sharing Your Presentation
- Upload your presentation to your session on Sched one week before your presentation.
- If possible, upload multiple formats of your presentation (powerpoint, HTML file with speaking notes, PDF).
- In Google Slides, you can share your presentation in HTML view using the shortcut Ctrl + Alt + Shift + p (Windows or Chrome OS) or ⌘ + Option + Shift + p (Mac). This is helpful for people using screen readers.
More resources to help create an accessible and inclusive presentation
- BCcampus Accessibility Toolkit
- Inclusive Design Guide
- Webinar: Inclusive design
- Webinar: Inaccessibility
- Interacting with People with Disabilities
If you have any further questions or would like support creating an accessible presentation, please email festival@bccampus.ca.